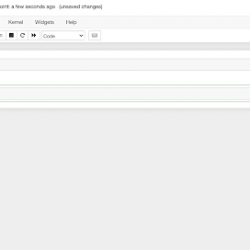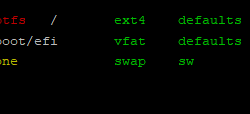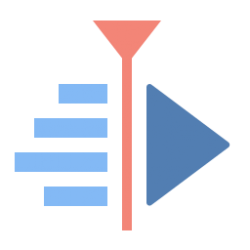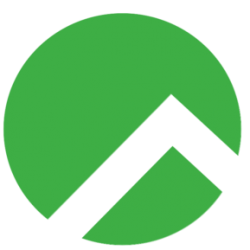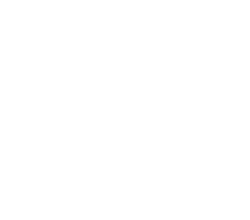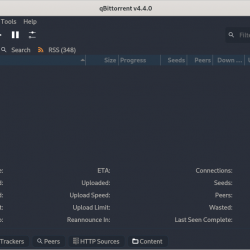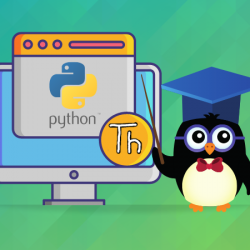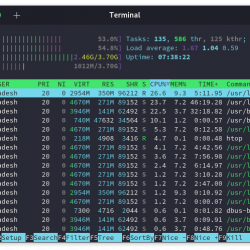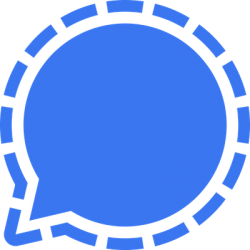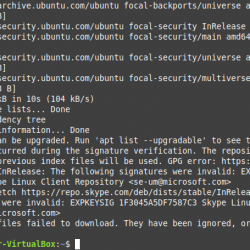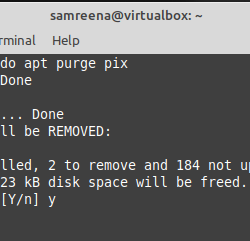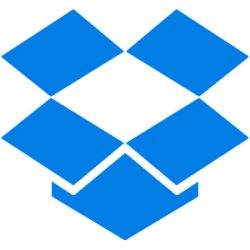在本教程中,我们将学习如何在 Debian 上安装 VNC 服务器。
让我们深入了解什么是 VNC。 VNC 代表虚拟网络计算机。 如果您想访问任何远程计算机或希望远程工作的任何人访问您的计算机,这可以使用 VNC 服务器来完成。
什么是 VNC 服务器?
VNC 服务器是一个桌面共享系统,它允许我们共享桌面屏幕并将键盘或鼠标访问等服务移交给客户端计算机。 有两个设备用于建立连接,即 VNC 服务器和 VNC 查看器。
在这里,我们将讨论如何在 Debian 中设置 VNC 服务器。 为此,您需要在主操作系统上安装 VNC 查看器(在我的情况下,它是 Windows)。 您必须在远程计算机上安装 VNC Server,它会捕获并传输您要控制的远程计算机的屏幕。 我希望这个概念被清除。
有关更多详细信息,请查看 RealVNC 官方文档。
让我们了解在 Debian 上安装 VNC 服务器的步骤。
更新存储库
第一步是更新和升级存储库。 用户可以使用 update 命令更新存储库,即它将生成可用包及其版本的列表,而升级意味着安装较新版本的包。 apt 命令用于从 apt 包管理系统更新和升级包。 看看 apt 和 apt-get 命令的区别。 执行此操作的命令如下:
sudo apt update && apt upgrade
在 Debian 上安装 VNC 服务器
VNC 服务器还有其他不同的版本,例如 TightVNC 服务器、Tiger VNC 服务器和 x11vnc。 用户可以选择任何 VNC 服务器。 我们将使用 TigerVNC 服务器。 该软件包提供了一个独立的 VNC 服务器,用于连接到客户端。 使用安装命令下载软件包。 要查看下载详细信息,请访问:TigerVNC 官方文档。
有关更多详细信息,请查看 VNC Debian 官方文档。 让我们看看下面的命令:
sudo apt install tigervnc-standalone-server tigervnc-common
系统将提示您确认以继续下载。 回答是。 因此,将下载该包。 但是伙计们,这并没有完成安装过程。 您需要进一步配置它。
用户需要为 VNC 服务器设置密码,即仅查看密码。 如果用户想向其他用户解释某些内容,请选择仅查看密码。 否则,回复 NO,因为用户将无法使用鼠标和键盘与 VNC 实例交互。 所以,它是可选的取决于你是否选择。 让我们看看下面的命令:
vncserver
用户已输入密码,如上图所示。 我们已经输入了仅限查看的密码。 选择与否是您的选择。 这表明 VNC 服务器已经启动。
请注意,您可以在主机名后看到“:1”。 这有什么意义? 前面我们讨论了 VNC 服务器运行在端口号 5901 上。端口 5901 指的是 5900+1。 如果用户想要创建另一个 VNC Server 实例怎么办。 它将在端口 5902 (5900+2) 上运行。
VNC 服务器配置
一旦我们在 Debian 上安装了 VNC 服务器,下一步就是处理配置。 创建位于 /etc/systemd/system 目录中的 systemd 单元文件。 请注意,用户必须更改文件中的用户名、组名和目录位置。
但是在进行任何配置之前,您需要使用 kill 命令终止 VNC 服务。 它在端口号 5901 或 (:1) 上运行,因此我们也必须提及端口号。 我们将使用带有 -kill 选项的 vncserver 命令。 让我们看看下面的命令:
vncserver -kill :1
 杀死 Vnc 服务
杀死 Vnc 服务下一步是创建名为 [email protected] 文件的 systemd 单元文件,如前所述。 我们使用的是 nano 编辑器,用户也可以使用 vi 编辑器。 只需用 vi 命令替换 nano 即可。 让我们看看下面的命令:
sudo nano /etc/systemd/system/[email protected] OR sudo vi /etc/systemd/system/[email protected]
 创建 Vncserver Systemd 文件
创建 Vncserver Systemd 文件粘贴以下内容,如下所示:
[Unit] Description=Start TightVNC server at startup After=syslog.target network.target [Service] Type=forking User=root Group=root WorkingDirectory=/home/root PIDFile=/root/.vnc/%H:%i.pid ExecStartPre=-/usr/bin/vncserver -kill :%i > /dev/null 2>&1 ExecStart=/usr/bin/vncserver -depth 24 -geometry 1280x800 :%i ExecStop=/usr/bin/vncserver -kill :%i [Install] WantedBy=multi-user.target
不要忘记更改用户、组和工作目录信息。
利用 Ctrl + O 如果您使用的是 nano 编辑器,则保存更改的关键。 如果使用 vi 编辑器,请使用“:wq”命令保存并退出更改。 注意 ExecStartPre 如果 vncserver 服务已经在运行,它会自动终止。 如前所述,使用 vncserver 命令终止服务。
重新加载 VNC 服务
每当我们更改任何配置文件时,都需要再次重新加载服务。 用户可以使用 reload 命令重新加载 vnc 服务。 让我们看看下面的命令:
sudo systemctl daemon-reload
守护进程是在系统内部运行的服务或程序。 下一步是启用单元文件。 我们将使用 enable 命令来启用单元文件。 让我们看看下面的命令:
sudo systemctl enable [email protected]
下一步是启动服务。 使用 start 命令启动服务。 您还可以使用 status 命令检查服务的状态。 让我们看看下面的命令:
sudo systemctl start [email protected] sudo systemctl status [email protected]
 服务状态
服务状态您可以看到上面突出显示的服务状态为活动状态。
设置与 VNC 服务器的连接
用户需要设置 ssh 隧道。 有两种方法可以设置 ssh 隧道。 如果您使用的是 Linux、macOS 或任何其他 UNIX 操作系统,则需要使用 ssh 命令创建 ssh 隧道。
如果您使用的是腻子,那么您需要设置 ssh 隧道。 别担心,我们将在下一节中讨论。 让我们看看下面的命令来在 Linux 中启用 ssh 隧道:
ssh -L 5901:127.0.0.1:5901 -C -N -l username your_server_ip
如果您在 Windows 上使用腻子服务器,请在 ssh 下拉列表中选择 ssh 隧道选项。
- 添加端口5901和主机IP 地址后跟目标块中的端口号。
- 单击添加按钮。
- 返回会话选项并启动连接。
让我们看看下面的图片:
 设置腻子配置
设置腻子配置如上图所示,添加前面描述的详细信息。 成功创建 ssh 隧道后,我们将使用 VNC 查看器连接到本地主机。
从 VNC 服务器开始
在 Debian 上安装 VNC 服务器的最后一步是连接到 VNC 服务器。 如果您使用的是 Windows,则需要下载 VNC 查看器。 成功下载 VNC 查看器后,启动与 localhost 和端口 5901 的连接。
我们在 5901 端口而不是远程 IP 上连接到 localhost 的原因是因为我们已经在上一步中建立了 SSH 隧道。 这一步将简单地通过已经建立的隧道从服务器请求 VNC 数据包,而无需知道目标 IP 地址。
看下面给出的命令:
LOCALHOST:5901
您已成功设置 VNC 服务器。
结论
而已。 我们已经讨论了在 Debian 上安装 VNC 服务器的所有必要步骤。 如果您遇到任何问题,请在评论部分告诉我们。