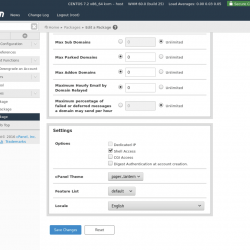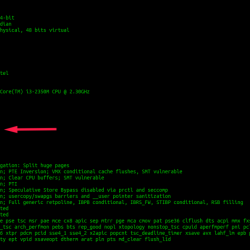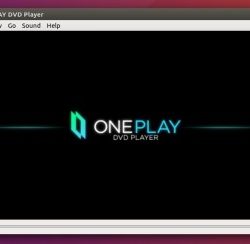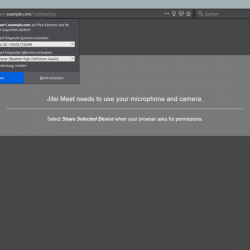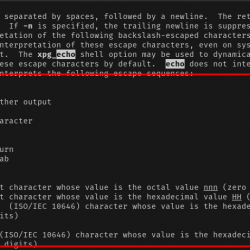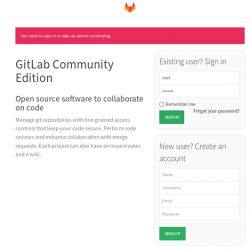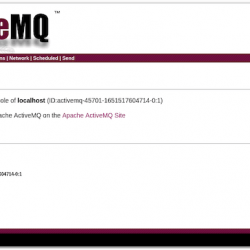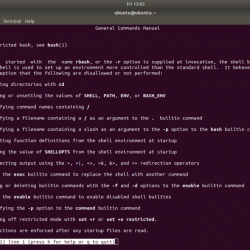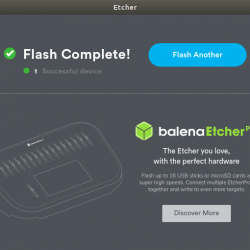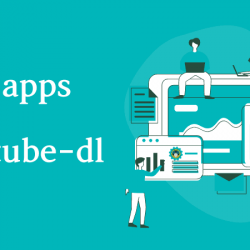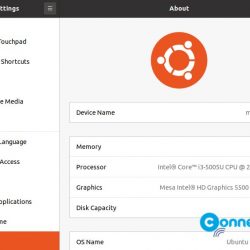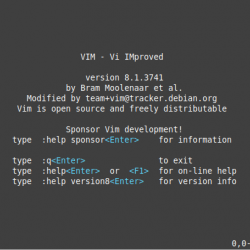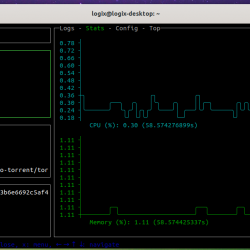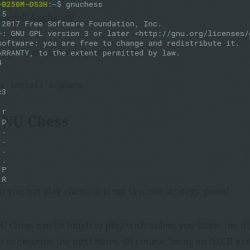如果你好奇 Fedora Linux,有几种方法可以尝试。 你可以安装 Fedora Linux 与 Windows 并存,但这有点费力。 一种不会影响您当前操作系统的更简单方法是创建一个实时 USB Fedora.
另一种尝试方式 Fedora, 是通过安装在虚拟化技术 VirtualBox. 这样,您使用 Fedora 就像您当前操作系统上的应用程序一样。
这样,您可以执行更彻底的测试,而不会弄乱您当前的操作系统。
您甚至可以复制您的虚拟设置并将其重新安装到其他系统上。 听起来方便吗? 让我告诉你怎么做。
安装 Fedora 在 VirtualBox
来看看安装步骤 Fedora 甲骨文中的 Linux VirtualBox.
第 1 步:安装 VirtualBox
如果你还没有安装 VirtualBox 在您的系统上,您可以从官方网站下载它。 您可以找到适用于 Windows、Mac OS 和 Linux 的说明。 Ubuntu 用户可以参考这个详细的安装教程 VirtualBox.
第 2 步:下载 Fedora 国际标准化组织
如果您不熟悉 Fedora,有一些图片需要注意。
Fedora 物联网 用于可扩展的基础设施, Fedora 工作站 是一个图像,带有一组面向 vanilla GNOME 桌面环境中的桌面的工具,并且 Fedora 服务器 顾名思义,它是为服务器或数据中心量身定制的。
如果 GNOME 不是您的首选,您可以下载一个 旋转 的 Fedora 具有替代桌面环境的桌面。 对于本教程,我选择了 Fedora 33 与 GNOME 桌面环境。
第 3 步:创建一个空虚拟机并进行配置
Fedora 至少需要 20GB 磁盘空间和 2GB RAM,才能成功安装和运行。 尽管建议将这些数量加倍以获得更流畅的用户体验。 在此基础上,我将创建和配置虚拟机。
启动 Virtual Box 并单击新建。
要注意的最重要的选项是 要设置为 Linux 的类型和要设置的版本 Fedora (64 位). 如果你开始打字 Fedora 在名称提示下, VirtualBox 将自动为您选择正确的设置。 虽然名字不一定是 Fedora,它可以是你喜欢的任何东西。
如果您只能访问 32 位版本,则需要在 BIOS 上启用虚拟化技术,如果您有 AMD CPU,则称为 SVM。 最坏的情况是您的 CPU 不支持虚拟化技术。 如果您不确定,请先检查一下。
一旦你和我有类似的设置,点击创建按钮。
如前所述,您至少需要 20 GB 的磁盘空间才能安装 Fedora. 我的系统上有 32 GB 的 RAM,所以我在这里分配了 8 GB。 您应该可以使用 3 GB 的 RAM。
关于 RAM 消耗,RAM 只会在您运行时被虚拟机消耗。 否则,它将可用于常规使用。
确保其余设置与示例匹配,然后单击创建。
在单击虚拟机的启动按钮之前,您需要加载如下所示的 ISO [Optical Drive].
由于您的虚拟硬盘驱动器是空的,虚拟机将从该 ISO 启动。 可以将其视为使用实时 USB 或磁盘来安装 Linux。
然后,如果您有一个多核 CPU,建议为您的虚拟机分配 2 个或更多内核。 您可以在系统选项卡下找到 CPU 内核。 配置系统时,单击确定并启动虚拟机。
配置完所有内容后,单击开始按钮开始安装。
第 4 步:安装 Fedora 在 VirtualBox
如果您正确地遵循了该过程,那么当您启动虚拟机时,您将直接从 ISO 文件启动。 当您看到类似于下面的屏幕时,选择开始 Fedora, 然后按回车键。
要启动安装对话框,请单击安装到硬盘驱动器。
在继续安装之前,必须定义键盘布局、时区以及最终将安装操作系统的位置。
分区过程很简单。 您之前创建了一些可用空间作为 VDI。 它应该是自动识别的。
选择您的磁盘并将存储配置设置为自动。 单击完成转到上一个对话框。
完成上述配置后,单击“开始安装”。
现在您只需要等待五六分钟即可完成安装。 安装完成后点击“完成安装”按钮。
作为最后一步,您需要关闭系统电源。 如果您不熟悉 GNOME 桌面环境,您可以这样做。
 关掉 Fedora 安装后的live环境
关掉 Fedora 安装后的live环境您必须手动卸载在初始步骤中加载的 ISO 文件。
下次启动虚拟机时 Fedora,系统将提示您创建一个用户帐户并设置密码 Fedora Linux。
用 VirtualBox 来宾添加其他功能,如剪贴板共享、文件夹共享等
客人添加 设计为在安装来宾操作系统后安装在虚拟机内。 它们包含设备驱动程序和系统应用程序,可优化客户操作系统以获得更好的性能和可用性。
Guest Additions ISO 文件作为虚拟 CD-ROM 安装以便安装。
这是一个简单的过程。 只需单击设备选项卡,然后单击“插入访客添加 CD 映像”

当提示点击下载时,系统将提示您下载访客添加图像。
 安装 VirtualBox 客人添加
安装 VirtualBox 客人添加共享剪贴板
在某些时候,您需要在虚拟机和主机操作系统之间移动一些内容。 共享剪贴板/拖放支持将允许您在一个平台上复制项目并将其粘贴到另一个平台上。
要启用此功能,请选择 设置 在 VirtualBox 主页并按照以下说明进行操作。 我发现 双向 选择最方便。
 在来宾系统和主机系统之间启用剪贴板共享
在来宾系统和主机系统之间启用剪贴板共享共享文件夹
有两种类型的股票:
- 永久共享,与虚拟机设置一起保存。
- 临时共享,当虚拟机关闭时会消失。 这些可以使用复选框中的 VirtualBox 经理。
在本教程中,我将创建一个永久共享文件夹。 在 VM 设置中添加要共享的主机系统文件夹,然后选择要在 VM 上显示的名称。

下次启动虚拟机时,该文件夹应显示为网络驱动器。

更好的视频支持
而Oracle的虚拟显卡 VirtualBox 提供所有基本功能,随 Guest Additions 安装的自定义视频驱动程序为您提供超高和非标准视频模式,以及加速的视频性能。
使用 Guest Additions,来宾操作系统的分辨率将随着您调整 VirtualBox 电脑上的窗口。
最后,Guest Additions 可以利用您计算机的图形卡。 如果您是游戏玩家或在 WM 中使用生产力软件,这会产生巨大的差异。
USB 和网络设备共享
和 VirtualBox,用户可以使用功能齐全的操作系统,而无需在不同的硬件上进行设置。 但是,在主机和来宾计算机之间共享 USB 和网络设备并不像应有的那样简单。
要访问 USB 设备,您需要安装 这 VirtualBox 扩展包.
 安装 VirtualBox 扩展包
安装 VirtualBox 扩展包这仅适用于 Linux 因为我在 Linux 中使用了所有这些。
为了 VirtualBox 要访问 USB 子系统,用户(在主机系统上)运行 VirtualBox 必须属于 vboxuser 组。 为此,请打开终端并发出以下命令:
sudo usermod -aG vboxusers 'your username'运行该命令后,您应该注销并重新登录,或者重新启动主机。
在这一步,插入你的 U 盘,通过你的 VM 设置,你应该能够找到并添加媒体,如示例所示。

下次启动虚拟机时可以访问您的 USB。

奖金提示: Save 并导出虚拟机,以便您以后可以在任何系统上使用它
您可能希望将您的虚拟机用于另一台计算机,或者是时候构建一台新机器并且您需要保持您的虚拟机原样。 您可以通过几个简单的步骤轻松导出当前设置并将其导入另一台机器。
在 VirtualBox 主页面板,单击文件和导出设备。 如果您更喜欢键盘快捷键,只需单击 Ctrl+E.

选择要导出的虚拟机,然后单击下一步。

格式选项需要一些注意。 Open Virtualization Format 0.9、1.0 和 2.0 共有三种不同的选项,可以是 ovf 或 ova 扩展。
与 ova 扩展名相比,ovf 扩展名将单独写入多个文件,后者将所有文件合并为一个开放虚拟化格式存档。
默认格式 Open Virtualization Format 1.0 应该没问题。

要完成该过程,请单击下一步,然后在下一个对话框中单击导出。
结论
通过使用虚拟机,您不仅可以测试操作系统,还可以部署功能齐全的系统,与物理机相当。 如今,硬件变得如此强大且价格合理,以至于其大部分功能都没有得到利用。
通过虚拟化技术,您可以利用那些浪费的资源。 减少了对物理机器的需求,从而减少了能源消耗。 您可以从硬件和降低的运行成本中节省资金。
在更大的范围内,服务器虚拟化与其说是高级概念,不如说是一种基本要求。
我希望您发现本教程有助于安装 Fedora Linux 中 VirtualBox. 如果您遇到任何问题,请在评论中告诉我。